一、TP-LINK电脑设置方式(来源:互联网)
第一步、了解路由器外观
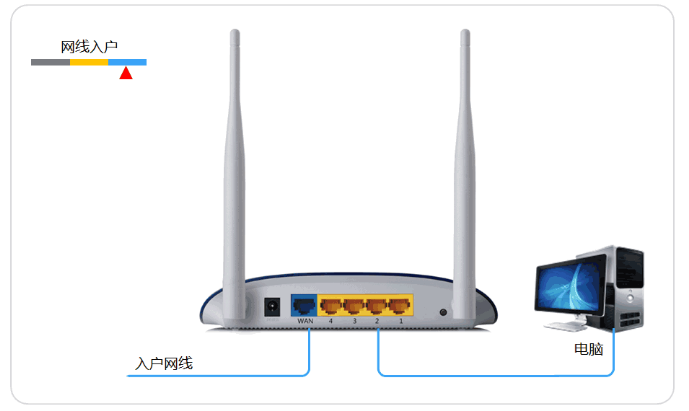
1、路由器的底部
路由器的底部标有出厂后默认的配置信息,我们需要了解的就是路由器的登录IP和登录路由器进行设置的用户名和密码。

注意:宽带线一定要连接到WAN口,WAN口颜色与LAN口一般不同,电脑连接1\2\3\4任意一个端口。
连接好线路之后,请检查对应的接口指示灯常亮或闪烁,如果指示灯不亮,请检查网线是否正常
2、路由器的端口
重点需要了解:
WAN口:一般是蓝色的,将宽带入户网线插入此端口,千万别插错了,否则是无法正常上网的。
RESET:如果忘记路由器的用户名和密码,在通电的状态下,按住此按钮8秒以上,复位恢复出厂设置,然后根据路由器底部的默认IP、用户名和密码(默认都是admin)登录路由器重新设置路由器。

3、路由器的指示灯
SYS:路由器工作指示灯,接通电源后即亮;
WLAN:WIFI无线功能工作指示灯,有数据传输时应为绿色闪烁(需路由器设置好了才会有显示,且有的路由器没有这盏灯);
WAN:WAN口工作指示灯,正常情况下宽带入户网线插入后即亮,有数据传输时应为绿色闪烁;
1~4LAN口:对应LAN口用网线连接电脑均接通电源后即亮,有数据传输时应为绿色闪烁。
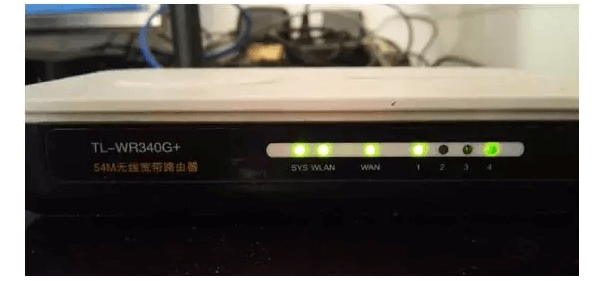
第二步、登入路由器设置界面
1、输入路由器管理地址
打开电脑桌面上的览器,清空地址栏并输入路由器管理IP地址192.168.1.1,回车后弹出登录框
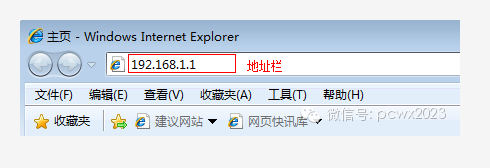
注意:路由器的具体管理地址建议在壳体背面的标贴上查看。
2、登录管理界面
初次进入路由器管理界面,为了保障您的设备安全,需要设置管理路由器的密码,请根据界面提示进行设置。如下图:
注意:部分路由器需要输入管理用户名、密码,均输入admin即可。
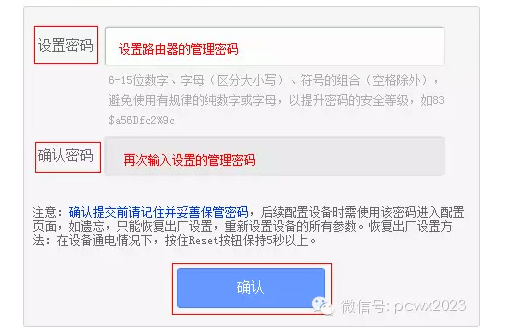
如果输入管理地址后,无法登录管理界面,可按路由背后Reset按住7秒左右重置路由
第三步、按照设置向导设置上网
1、开始设置向导
3、进入路由器的管理界面后,点击设置向导,点击下一步。
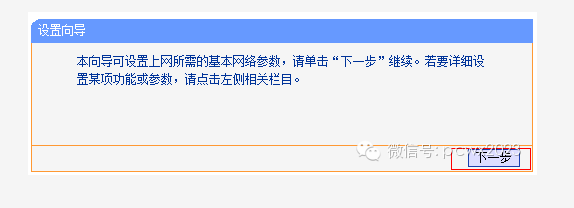
2、选择上网方式
我司大部分路由器支持自动检测上网方式,按照页面提示的上网方式设置即可。上网方式选择 PPPoE(ADSL虚拟拨号),点击下一步。
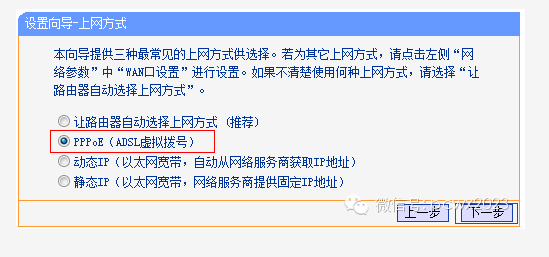
3、输入上网宽带账号和密码
在对应设置框填入运营商提供的宽带账号(移动宽带账号一般为g+手机号码, 如g138********)和密码,并确定该账号密码输入正确。
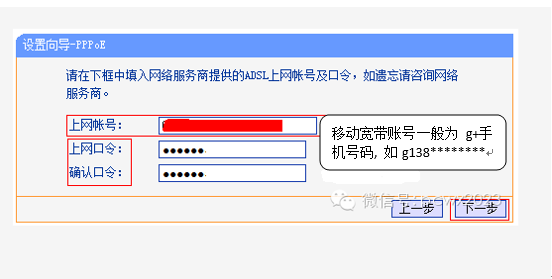
注意:76%的用户因为输错宽带账号密码导致无法上网,请仔细检查入户的宽带账号密码是否正确。
4、设置无线参数
SSID即无线网络名称(可根据实际需求设置),选中 WPA-PSK/WPA2-PSK 并设置PSK无线密码,点击下一步。
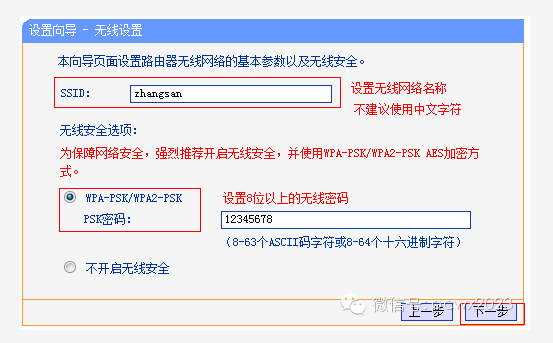
注意:无线密码是用来保证无线网络安全,确保不被别人蹭网,所以建议密码尽量设置复杂字母和数据相结
5、设置完成
点击完成,设置向导完成。
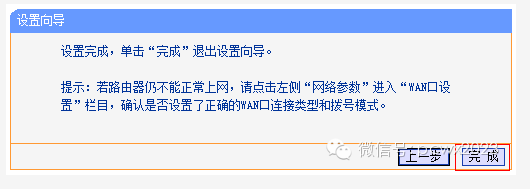
第四步、尝试上网
设置完成后,进入路由器管理界面,点击运行状态,查看WAN口状态,如下图框内IP地址不为0.0.0.0,则表示设置成功。
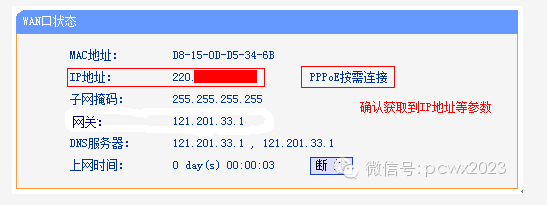
至此,网络连接成功,路由器已经设置完成。电脑连接路由器后无需进行宽带连接拨号,直接可以打开网页上网。如果是笔记本、手机等无线终端,无线连接到路由器验证路由器密码后直接上网即可。
